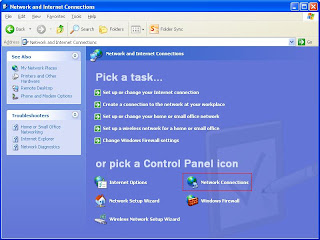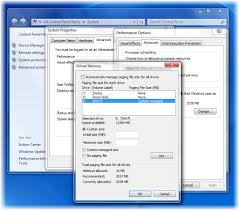How ANYONE Can Replace Leaking Capacitors
I received a computer to fix from a friend. The symptoms were common
with a hardware problem: Turns on every time, but freeze after 15
seconds of use (usually at windows boot-up). I opened the case and took
one good look at the motherboard; sure enough, leaking capacitors:
I’ve seen it before, and read up on Abit’s troubles with leaking
capacitors but never thought of the simple fix. JUST REPLACE THE
CAPACITORS!
Let me get this straight: I’m not an expert in electronics. I don’t
have any schooling or experience in repairing motherboards. I’m just an
average computer tech student that likes a challenge. So when I was
told on a message board and by Abit that only a ‘skilled technician’
with ‘proper equipment’ could replace the leaky capacitors, I took up
the challenge!
Abit KT7 with leaking capacitors
“Soldering at midnight? Why Not? Eh?”
So here’s what I did:
I looked around my room for some tools:
- Pliers
- Mini screwdrivers
- Solder (64-015)
- 320 grit Sandpaper
- Pen soldering iron (Way too big for this job!)
As I said, these are just tools I had handy. I’m sure the solder is not
the correct type for my motherboard and the soldering gun is brutally
large. But what the hell….
Find some good capacitors:
I found a Shuttle AV11 socket 370 board that I labeled as “dead” (I hope
it WAS!), so that will be the “organ donor” for my operation. I
inspected the AV11′s capacitors – 2700uF 6.3V. The capacitors that I
had to replace were 2200uF 6.3V. The capacitors weren’t the same
capacitance (?)(the uF part) but since the new ones had higher
capacitance AND the same voltage, I assumed all would be OK.
AV11 Motherboard
Start Operating!
I decided to only replace the three worst capacitors on the Abit board.
After that, if I didn’t completely kill the motherboard, I might
continue with the rest.

DAY 1: The Task
STEP 1: Remove Good Capacitors
The easiest part first.
I labeled 3 good capacitors from the AV11 board that would be removed.
Place a bit of heat (or in my case, A LOT of heat from my HUGE soldering
iron) to the soldering joints and presto! The capacitors come right
out!
Well not really. It’s very hard to heat both pins at the same time to
remove the capacitors THAT easily. I ended up heating the capacitors
one pin at a time, each time moving the single pin out about a
millimeter. Soon enough I had all three out.
STEP 2: Remove the Bad Capacitors
I visually inspected all the leaking capacitors on the Abit board… almost every one was leaking!! I chose the three worst.
Now removal of the three leaky capacitors – this part is a bit harder.
Same concept, but I had to make sure that I didn’t apply TOO much heat
to ruin the motherboard. A little while longer… but the three worst
capacitors are out!
Here you can see the REAL damage from the leaking capacitors:
{mospagebreak}
Paul Baggio aka Hemiboy
STEP 3: Clean Capacitor Area
I wiped down the capacitor areas as best I could. I had to use the mini
screwdrivers to scrape the leaking ‘stuff’ off the motherboard. BE
SURE to be gentle as to not damage the motherboard.
STEP 4: Clean Pins on New Capacitors
I skipped this step at first. I was having a hell of a time tryng to
get the new capacitor pins in the Abit motherboard. I realized that the
new capacitors had solder still stuck to the pins, making the
installation to their new motherboard quite the hassle.
So, I quickly took each good capacitor and cleaned the pins with
sandpaper. This made the pins a bit thinner and much easier to thread
into their holes.
STEP 5: Installation of New Capacitors
Wow, What a pain! This is where my cheapo Radio Shack soldering gun
should get tossed out the window. What you need to do is heat up the
solder from one side as you push the capacitors pins down from the
other. Easier said than done.
First thing first. The capacitors HAVE to go in a certain way. You’ll
notice that on the motherboard where the capacitors sit, there is a
circle with one side shaded. The shaded side matched with the
‘negative’ bars on my capacitors (Just look at the existing capacitors
on your motherboard if you’re not sure.) If you put them in reverse,
they will explode… or so I hear

Be sure to install them this one pin at a time, much like removing the
capacitors. Using all of my patience, I completed the installation of
all three good capacitors. I unfortunately was not able to ADD solder
to the pins. My solder with my cheapo soldering gun would produce HUGE
clumps of solder and ended up covering 2 or 3 pins in the area!
It took me some time to clean it up. Two of the three capacitors are a
bit loose without additional solder, but won’t fall out. I thought I’d
try it like this first – I can always add solder later if need be.
It’s late and I don’t need any exploding capacitors to wake up my folks, so I’ll try it tomorrow.
DAY 2: The Test
Safety first! I’d recommend some safety glasses, but since mine are
not, I’ll just temporarily cover my capacitors with a CD spindle cover.
I have no idea what will happen!
I plugged in parts that I can afford to loose in a ‘worst case scenario’
– ATI PCI video card, 128 of SDRAM and my dying 20 GB hard drive. I
pull the jumper to turn it on….. Fans start spinning…. And -’Boing’- the
screen turns on! Nothing seems out of the ordinary on the motherboard,
so I allow it to boot up into XP.
WHOOHOO! It didn’t freeze!
In fact I’m using it right now to finish up my article! I-ROC!
So all in all – a success! About 1 hour of work and a lot of patience
has paid off. I now have a WORKING motherboard, for how much longer I
don’t know, but for now it works. In the future, I may tackle the
remaining leaky capacitors or may reinforce the new ones I installed.
Hope this shows how an AVERAGE tech with AVERAGE tools can accomplish a seemingly difficult task.
Good Luck!