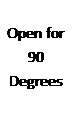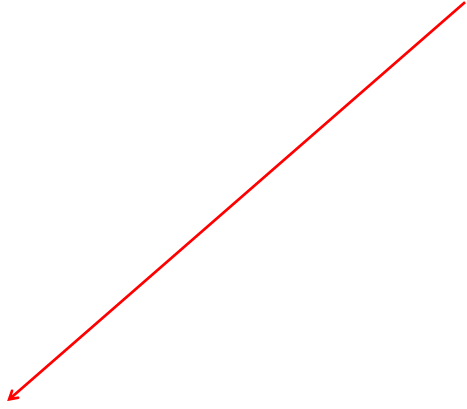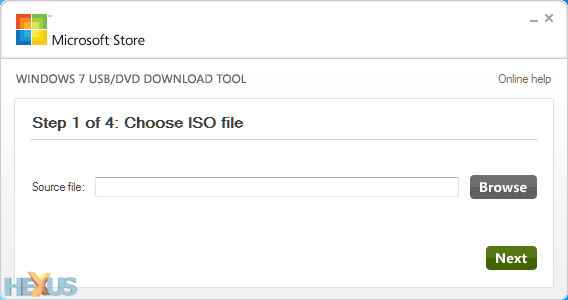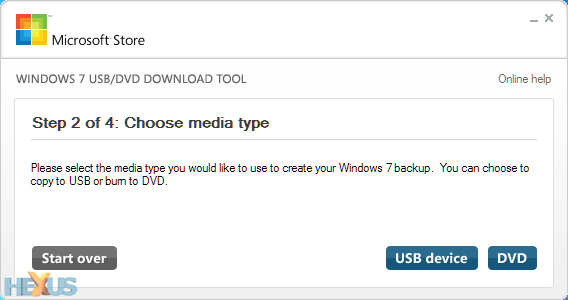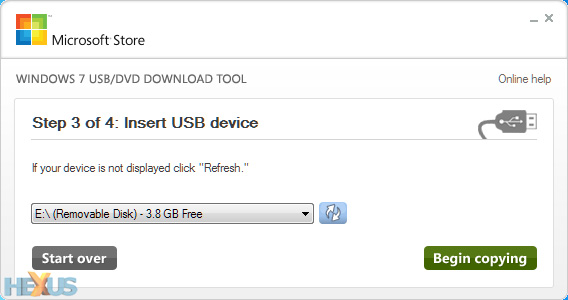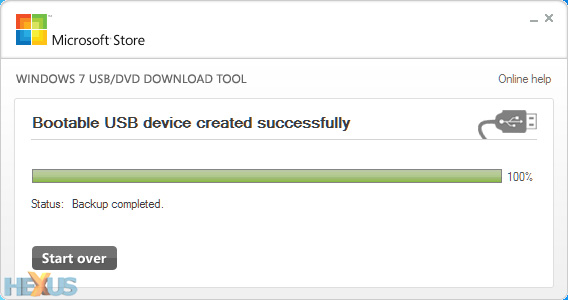Before System Assemble You Must Know This
1. In Put 220V Power port: It insert with your power supply port. You see the into back side of casing where have a six angle connection port. It connected with power cable.

2. Main Power Cable: It supply power to PC from the main line at 200 volts. It is also called the power cord. It’s one side is six angle which connected with PC and other side is created by ti pin or two pin plug which used to connect supply electricity. This card must be getting better and more ampere capable supported. But this is just a PC and monitor power cable is supplied with a thick. In some cases, however, a separate cable for the monitor is used.

3. ATX 24 main power cable: 24 pin ATX main power connector to the power supply. It have to 20 +4 = 24 pin. This port is connected to the motherboard with power supply. The connector pins on the motherboard which is 20..

4. : ATX 4 pin power cable: This connector go from the main power supply which be square of the 4 pins. These two cable are black and other two are yellow. This connector called P4 power. This connector used to dedicated supply 12 volt electricity to processors.

5. 4 pin peripheral power cable: It connected with hard disk or optical drive for supply power where have two wire are black , one wire red and one yellow wire which 4-pin connector.

6. SATA Power cable: This head is flat and black. It is also has called Serial ATA connectors. It have 2 black , 1 red and 1 yellow wire.

7. The floppy drive power cable: This port is white color to see. It has been called the mini-connector. It have 2 black wire, 1 red and 1 yellow wire.

8. CPU socket/processor socket: It is connected with motherboard. It is an integrated circuit socket. Processor place in here. It has several pins that connect the processor to the motherboard protect. It is not just the processor pins to hold it down. It is a steel lid is made. The center of the blank cover.

9. Motherboard screw hole: There have 6 hole in casing tray which have inserted to motherboard with casing.

10. CPU Fan connector: It have supplied the power into CPU. It have 3 or 4 pin which is white color..

11. 24 pin ATX main power connector: It have connected with 24 pin ATX main power cable which supplied power into motherboard. It have seen 24 or 20 pins connector. It’s a white plastic. This is the power connector.

12. ATX 4 pin power connector: It have to used for getting the Volt is having more power supply. It is a square white or black plastic.

13. Front USB Connector: It have two rows (5 +5) in a 10-pin connector. Notice, Please note that at the end of the 9th pin is empty. The following is the text of the F_USB1 or F_USB2 or F_USB3 or F_USB4 or F_USB5 or F_USB6. The USB connector.

14. Front Audio connector: It have two rows like as USB port where are 10-pin connector. However, it is empty pin No. 8. It is written at the bottom of F_AUDIO. It’s two in a row (5 +5) is 10 pin.

15. Front Panel connector : It is a variety in different motherboard. However, 10th no. pin of the 10 pins on the front panel connector pin is empty. But sometimes the pins have 20 pins. It is written at the bottom of F_PANEL. The power button on the front panel header have connected reset button, power LED, LED connection is H DD. It is a pin connections with motherboard manuals can see it. The 1,3 HDD LED, and, 4 Power LED, 5,7 Reset, 6,8 Power Switch is a connection. 10 of the pin is empty.

16.Floppy drive connector: It have 34-pin. Two row in separated by 17 pin +17 pin. It used to connecting with floppy drive.

17. SATA port: It have to place in corner of Motherboard. To see it as like character of the English L. It is at the bottom of the SATA0, SATA1, SATA2, SATA3, SATA4 etc. It used to connected with SATA drive.

18. IDE port : It have two rows which is separated by 20 + 20 = 40 pins. However, the row does not have a pin. IDE Port to using for connecting with IDE .

19. RAM slot: In motherboard there are two or three slots. These slot each side have locker which lock to RAM. RAM Slot is differenced by RAM. The DDR-1, DDR-2, DDR-3, DDR-4 and RAM is in a groove. The RAM in one place at one of the grooves. It’s one RAM slot is mounted on the RAM.

20. AGP slot: It is placed in the middle of Motherboard. It is used to connecting with motherboard.

21. SATA Data cable: It is flat and long. It is about half an inch thick. The color is red or yellow. It connect Sata drive or optical drive with Sata slot. It is the color of the cable connector. It have transferred DATA SATA hard drive or SATA optical drives transfer from motherboard . It is usually 7 pins.

22. IDE DATA cable: It is used to connection to the IDE Drive with motherboard. It is a 40-pin cable.

23. Mount screw: To see it as steel. It is called spacer. It have two heal. One of them is male head and other head is female. Male head is hooked with Bay area of Casing. Female is hooked with motherboard’s side.

24. Motherboard screw. To see it like as steel. Head shape is plus and it is inserted with washer.

25. Hard disk screw: To see that as like steel. It head is plus cutting.

26. DVD screw: To see it steel screw. It is used to hooked DVD Rom.

27. Back Plat: To creating it a rectangular steel plate. It is called Rear I / O panel. The back panel behind the motherboard, keyboard, mouse, VGA port, audio in – out, mic, USB port, LAN port, etc. connector hole is shrinking. Nor is it what Mark is a port of the panel.

Now we know that connector , cable and port.
Next time will go to assembling to computer
Hard disk: Hard disk to see as like box. However, it is not making iron. It actually made aluminum box. At the bottom there is a circuit. It all data is stored on your computer. I will discuss Insider news later. Their backside included with Data cable and power cable. There are a variety of hard disk capacity. For example – 3 0GB, 500GB, 1TB, 1.5TB and so more. You most be inquiry to show RPM and speed of data transfer. This means that RPM – Rotation per minute. The earlier higher speed rotate faster data read and can write. Usually found in 5400 and 7 of the 00 RPM. I have seen that many Heart disk Seek Time. Hard disk’s Seek time is a big factor.We should not shake Hard drive.

3.DVD Rom: DVD Rom is used to DVD or CD disc read. I needed to see what it is yet. I want to suggest to buying a DVD RW. Please note that DVD RW write DVD or CD disc, also DVD Rom can read CD and DVD disc both. You inquiry The data read / write speed.

3. Power Casing: All components of the computer that is mounted on the inside of the cage that needs Casing. It is made steel or aluminum. The front side of the power button, reset button, USB port, and the port Front Audio. If the power LED and hard drive LED. Back side of Casing are attach connector port and the cooling fan. Casing is the head of one another important subject. The driving force of your computer’s power supply. This power supply unit supply to whole system . If Power supply will be reduced, your PC’s life will be downfall day by day. Watt power supply is to be useful for PC. We get good and free space casing. Little open space useful for cooling your PC temperature. The cooling system must be good. It takes a good use of the large size of the Casing.

4. Keyboard: Keyboard to see as like gather number of buttons pad. It is input device, Generally, 101, 10, 104, 12 5 buttons can be gathered. Various computer keyboard keys are used for data input. If you are a board. However, if it is good. What is even better is the soft.

5. Mouse: See to Mouse as like a small mouse. Mouse’s wire are narrow and very long. Mouse’s cable is connected with CPU. Mouse and mouse with your hand easily choose the size that fits.

6. Monitor: See to Monitor is liked as a television. Colorful picture popped up on our eyes when Monitor is powered. It is output device. It is a few types. For example: CRT, LCD, LED, Plasma, etc.. Whether we work all day on the computer , but it never done in monitor. Computer’s works is visual by Monitor. Corresponding to the type of work you choose. High resolution is good. The pictures be better higher resolution depend on Monitor resolution. However, if you want to work in the medium size good.
I will discuss assemble to PC in next time.
However, here we will discuss the hardware of the problem and the solution. The detailed discussion of each of the original hardware will not work. But what if the feedback will be. They reach any option but just one component of what is not.
I hope it useful for introduce to PC and PC’s hardware. Comments that more is better.
1. In Put 220V Power port: It insert with your power supply port. You see the into back side of casing where have a six angle connection port. It connected with power cable.

2. Main Power Cable: It supply power to PC from the main line at 200 volts. It is also called the power cord. It’s one side is six angle which connected with PC and other side is created by ti pin or two pin plug which used to connect supply electricity. This card must be getting better and more ampere capable supported. But this is just a PC and monitor power cable is supplied with a thick. In some cases, however, a separate cable for the monitor is used.

3. ATX 24 main power cable: 24 pin ATX main power connector to the power supply. It have to 20 +4 = 24 pin. This port is connected to the motherboard with power supply. The connector pins on the motherboard which is 20..

4. : ATX 4 pin power cable: This connector go from the main power supply which be square of the 4 pins. These two cable are black and other two are yellow. This connector called P4 power. This connector used to dedicated supply 12 volt electricity to processors.

5. 4 pin peripheral power cable: It connected with hard disk or optical drive for supply power where have two wire are black , one wire red and one yellow wire which 4-pin connector.

6. SATA Power cable: This head is flat and black. It is also has called Serial ATA connectors. It have 2 black , 1 red and 1 yellow wire.

7. The floppy drive power cable: This port is white color to see. It has been called the mini-connector. It have 2 black wire, 1 red and 1 yellow wire.

8. CPU socket/processor socket: It is connected with motherboard. It is an integrated circuit socket. Processor place in here. It has several pins that connect the processor to the motherboard protect. It is not just the processor pins to hold it down. It is a steel lid is made. The center of the blank cover.

9. Motherboard screw hole: There have 6 hole in casing tray which have inserted to motherboard with casing.

10. CPU Fan connector: It have supplied the power into CPU. It have 3 or 4 pin which is white color..

11. 24 pin ATX main power connector: It have connected with 24 pin ATX main power cable which supplied power into motherboard. It have seen 24 or 20 pins connector. It’s a white plastic. This is the power connector.

12. ATX 4 pin power connector: It have to used for getting the Volt is having more power supply. It is a square white or black plastic.

13. Front USB Connector: It have two rows (5 +5) in a 10-pin connector. Notice, Please note that at the end of the 9th pin is empty. The following is the text of the F_USB1 or F_USB2 or F_USB3 or F_USB4 or F_USB5 or F_USB6. The USB connector.

14. Front Audio connector: It have two rows like as USB port where are 10-pin connector. However, it is empty pin No. 8. It is written at the bottom of F_AUDIO. It’s two in a row (5 +5) is 10 pin.

15. Front Panel connector : It is a variety in different motherboard. However, 10th no. pin of the 10 pins on the front panel connector pin is empty. But sometimes the pins have 20 pins. It is written at the bottom of F_PANEL. The power button on the front panel header have connected reset button, power LED, LED connection is H DD. It is a pin connections with motherboard manuals can see it. The 1,3 HDD LED, and, 4 Power LED, 5,7 Reset, 6,8 Power Switch is a connection. 10 of the pin is empty.

16.Floppy drive connector: It have 34-pin. Two row in separated by 17 pin +17 pin. It used to connecting with floppy drive.

17. SATA port: It have to place in corner of Motherboard. To see it as like character of the English L. It is at the bottom of the SATA0, SATA1, SATA2, SATA3, SATA4 etc. It used to connected with SATA drive.

18. IDE port : It have two rows which is separated by 20 + 20 = 40 pins. However, the row does not have a pin. IDE Port to using for connecting with IDE .

19. RAM slot: In motherboard there are two or three slots. These slot each side have locker which lock to RAM. RAM Slot is differenced by RAM. The DDR-1, DDR-2, DDR-3, DDR-4 and RAM is in a groove. The RAM in one place at one of the grooves. It’s one RAM slot is mounted on the RAM.

20. AGP slot: It is placed in the middle of Motherboard. It is used to connecting with motherboard.

21. SATA Data cable: It is flat and long. It is about half an inch thick. The color is red or yellow. It connect Sata drive or optical drive with Sata slot. It is the color of the cable connector. It have transferred DATA SATA hard drive or SATA optical drives transfer from motherboard . It is usually 7 pins.

22. IDE DATA cable: It is used to connection to the IDE Drive with motherboard. It is a 40-pin cable.

23. Mount screw: To see it as steel. It is called spacer. It have two heal. One of them is male head and other head is female. Male head is hooked with Bay area of Casing. Female is hooked with motherboard’s side.

24. Motherboard screw. To see it like as steel. Head shape is plus and it is inserted with washer.

25. Hard disk screw: To see that as like steel. It head is plus cutting.

26. DVD screw: To see it steel screw. It is used to hooked DVD Rom.

27. Back Plat: To creating it a rectangular steel plate. It is called Rear I / O panel. The back panel behind the motherboard, keyboard, mouse, VGA port, audio in – out, mic, USB port, LAN port, etc. connector hole is shrinking. Nor is it what Mark is a port of the panel.

Now we know that connector , cable and port.
Next time will go to assembling to computer
Hard disk: Hard disk to see as like box. However, it is not making iron. It actually made aluminum box. At the bottom there is a circuit. It all data is stored on your computer. I will discuss Insider news later. Their backside included with Data cable and power cable. There are a variety of hard disk capacity. For example – 3 0GB, 500GB, 1TB, 1.5TB and so more. You most be inquiry to show RPM and speed of data transfer. This means that RPM – Rotation per minute. The earlier higher speed rotate faster data read and can write. Usually found in 5400 and 7 of the 00 RPM. I have seen that many Heart disk Seek Time. Hard disk’s Seek time is a big factor.We should not shake Hard drive.

3.DVD Rom: DVD Rom is used to DVD or CD disc read. I needed to see what it is yet. I want to suggest to buying a DVD RW. Please note that DVD RW write DVD or CD disc, also DVD Rom can read CD and DVD disc both. You inquiry The data read / write speed.

3. Power Casing: All components of the computer that is mounted on the inside of the cage that needs Casing. It is made steel or aluminum. The front side of the power button, reset button, USB port, and the port Front Audio. If the power LED and hard drive LED. Back side of Casing are attach connector port and the cooling fan. Casing is the head of one another important subject. The driving force of your computer’s power supply. This power supply unit supply to whole system . If Power supply will be reduced, your PC’s life will be downfall day by day. Watt power supply is to be useful for PC. We get good and free space casing. Little open space useful for cooling your PC temperature. The cooling system must be good. It takes a good use of the large size of the Casing.

4. Keyboard: Keyboard to see as like gather number of buttons pad. It is input device, Generally, 101, 10, 104, 12 5 buttons can be gathered. Various computer keyboard keys are used for data input. If you are a board. However, if it is good. What is even better is the soft.

5. Mouse: See to Mouse as like a small mouse. Mouse’s wire are narrow and very long. Mouse’s cable is connected with CPU. Mouse and mouse with your hand easily choose the size that fits.

6. Monitor: See to Monitor is liked as a television. Colorful picture popped up on our eyes when Monitor is powered. It is output device. It is a few types. For example: CRT, LCD, LED, Plasma, etc.. Whether we work all day on the computer , but it never done in monitor. Computer’s works is visual by Monitor. Corresponding to the type of work you choose. High resolution is good. The pictures be better higher resolution depend on Monitor resolution. However, if you want to work in the medium size good.
I will discuss assemble to PC in next time.
However, here we will discuss the hardware of the problem and the solution. The detailed discussion of each of the original hardware will not work. But what if the feedback will be. They reach any option but just one component of what is not.
I hope it useful for introduce to PC and PC’s hardware. Comments that more is better.